Upload Files With Cpanel File Manager | Godaddy
How to use File Manager in cPanel
In this guideline, y'all will find detailed instructions how to manage (add, delete, view, modify) files from your cPanel account using File Manager. How to access File Manager one. Log into your cPanel account and navigate to Files section >> File Manager menu: For cPanel Basic Theme: For cPanel Retro Theme: Hither you can also enable Show Subconscious Files (dotfiles) selection. In this manner system files, like .htaccess, will be displayed in File Manager too: The public_html folder is the web root for your primary domain name. This ways that public_html is the folder where you lot put all website files which y'all desire to appear when someone types your main domain (the one you lot provided when you signed upwardly for hosting). If you wish to upload files for your addon domain, you will need to motion to habitation/user/youraddondomain.com directory. This directory is created automatically on adding an addon domain to the cPanel business relationship. #1 The file director toolbar In the commencement department, y'all tin can detect a toolbar with all the basic functions for managing files similar create a new folder, delete a file, upload/download and much more. The 2nd is the file list section, it displays the content of the selected directory. If no files or folders are created, the following bulletin volition be displayed in the file window This directory is an empty message. The navigation toolbar department allows navigating between folders in the file window. The location section shows the directory y'all are currently located in. 4. To Upload a file: v. To Copy/Move a file: 6. To create a new file: 7. To Delete a file: Notation: The files will be stored in the trash folder for ninety days. After that, they will be removed from the server automatically. viii. To Restore a file: ix. To Edit a file: HTML Editor: this editor volition edit a document every bit an HTML certificate. In this editor, you can also switch betwixt design view (equally a text certificate), source view (through the html lawmaking itself), or a preview manner (view the folio through the spider web) by selecting the appropriate tab in the lesser left of the editor 10. To Shrink a file Information technology is useful to store a group of files in one file for an like shooting fish in a barrel backup or for a transfer to some other directory as well as compress big files. Compressed files accept upward less deejay space and are downloaded faster via the Internet. The data can be compressed into a single *.nothing, *.Gz, or *.Bz2 archive. eleven. To Excerpt a file 12. To change Permissions for a file: More information on how to change file/folder permissions tin can be institute here. That'south it! Need any aid? Contact our HelpDesk


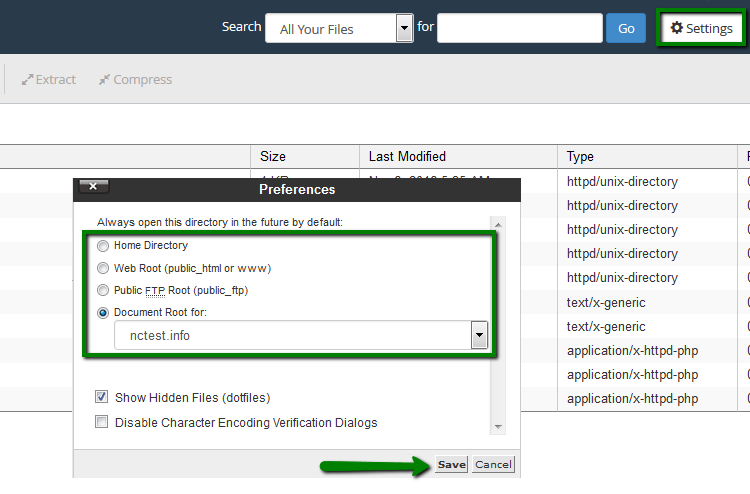

#2 The file window
#3 The navigation toolbar
#4 Current location window 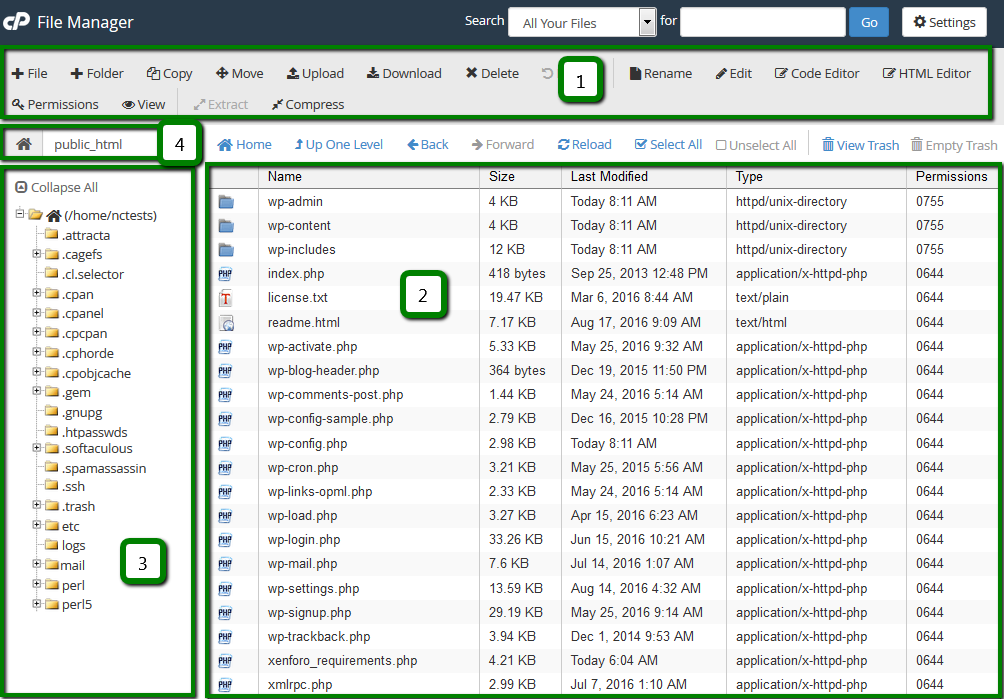

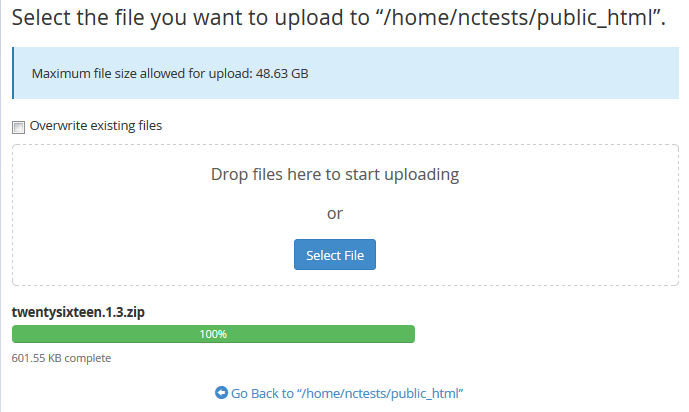

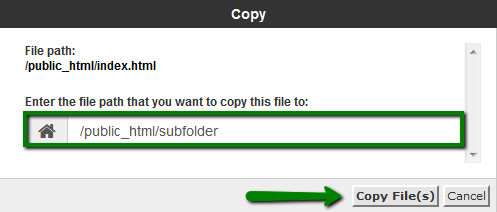

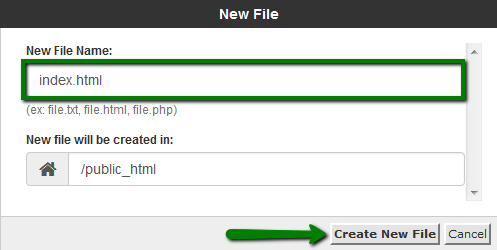

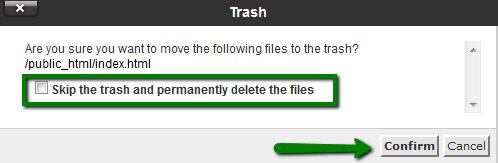

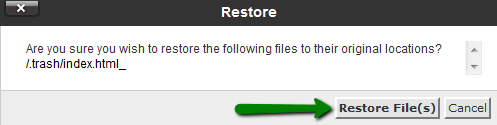

Edit: this editor will edit a document as code and give line numbers downwards the side of the editor. You lot tin highlight your lawmaking with colour by using the syntax driblet-down carte du jour and selecting the code you lot are working with

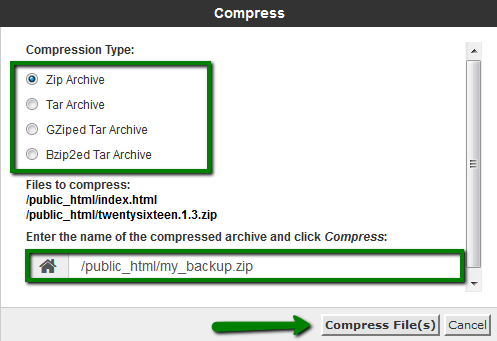

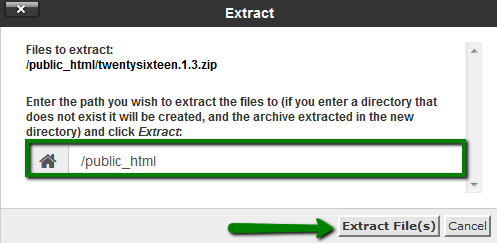

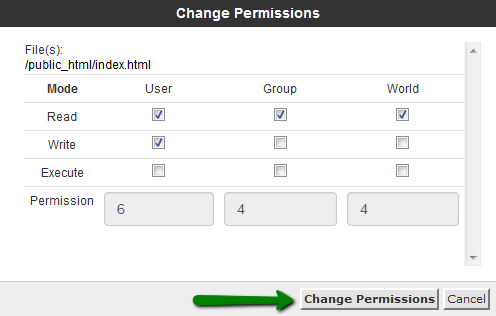
Source: https://www.namecheap.com/support/knowledgebase/article.aspx/9700/29/how-to-use-file-manager-in-cpanel/
0 Response to "Upload Files With Cpanel File Manager | Godaddy"
Postar um comentário